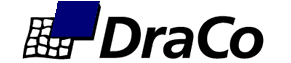Video Works depends on
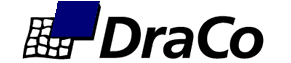
Movieshop Operators: Disks 1 & 2
These documents give a basic overview of these exciting new operators. We are sure you will find many valuable uses for them as they are and in combination with each other and with existing operators.
I would welcome any additions or clarifications that you discover. E-mail comments or additions to me using the form below.
Universal: A common gadget is the Start/End Mode gadget (not in all operators, but the operation is the same whenever
it does appear). Start=End / Start / End MODE or MODUS gadgets allow you to apply constant operator settings
throughout t scene is too high, you can set the blue-slider to a value less than 100% (depending on "how blue" the scene is) and render
the blue-part lower. In this example the Red and Green settings should remain 100% and the Gamma-part should stay 0%.
With the Brightness slider you can change the brightness within a scene. If the picture is too bright, set the brightness to a
value lower than 100%.
Contrast changes the Contrast of a scene. Like the contrast button of a TV-Set with this slider you increase the difference
between bright and dark parts of a picture.
Saturation changes how much color is in the picture. If you raise the saturation all colors in the video are stronger. If you set
the slider to a value lower than 100% reduces the color saturation. A setting of 0% would make almost black & white video.
You can NOT make a color-video from a black & white video changing the value of this slider!
The Gamma slider brightens or darkens the mid range shades of the picture. This does not affect the values of the darkest
and brightest areas of a picture. So you can brighten or darken a large portion of the picture without muddying or washing out
the picture. Negative numbers brighten the picture, while positive numbers darken it.
 CircleWipe
CircleWipe
This is a special effect between two scenes. Using the Out setting, the circle appears small in the middle of the first scene and
grows to reveal the second scene. When you set the gadget to In, the wipe reverses direction: the picture of the first scene
disappears into a shrinking circle in the middle of the second scene. The placement of the operator in the timeline is like the
wipe operator. Refer to the wipe operator instructions in the manual.
 FalseColor
FalseColor
This operator re-defines the color of each pixel in the original picture according to its brightness. This takes two steps internally. First, the picture is converted to grayscale. Second, each pixel gets a new color dependent upon its brightness. Black
parts become blue, white parts of the video become red. The gray levels in between become various hues beginning with blue, ranging to cyan, green, yellow, ending in red.
In scientific applications, such colorization enhances the human eye's capability to more easily recognize the difference between brightness levels. The eye can distinguish different colors more easily than shades of gray. For example, photographs
done by satellite can be interpreted. The new, colorized picture has a drawback in that it has a high video bandwidth, especially if the contrast was high in the original picture. Using the composite output, flickering of the colors can appear.
 FlashLight
FlashLight
This operator randomly brightens single frames in a scene. The effect is like a number of flashbulbs going off as a movie star
steps out of a limousine. With this effect you can upgrade professional presentations, or add a nice effect in your own video.
Flashes/sec controls how many flashes randomly occur in each second of video. Values adjust from 1 to 20. The default setting of 5 is fairly realistic. Brighten determines the intensity (or whiteness) of the flash. Low values around 10 are barely
perceptible as flashes and can look more like defective video. The maximum setting of 255 results in a totally white screen being generated. Settings from 100 to 150 produce quite realistic results.
 Import
Import
Using this operator you can import one or more pictures into Movieshop. The pictures remain unscaled and unchanged. NOTE: this operator can be used in conjunction with the SCALE2 operator to bring in a series of images from a different sized project (see other tips and tricks section of my web site for more info).
Only use this operator in the RPN mode, because you will usually need to add other effects, such as scale or compose. This
operator uses the multipic.library to recognize and load the pictures. Therefore, you can use all multipic supported formats.
You can also import animations instead of single frames. The animation must be in single frame format.
With the Pick (1.)Image you can select the picture or the first of a series of pictures to load. A series can have a number of
pictures that should all be numbered, for example "Scene.001", "Scene.002", etc. It is not necessary to begin with the first
frame. If you start with the fourth frame, for example, IMPORT will ignore the first three frames.
With ImportType you select which kind of pictures to import, either fields or frames. You will need 30 frames for a second
of video (25 in PAL). You can get fields from ray tracing programs with the option "Field Rendering." You can import such
pictures as frames, but they are displayed in a stretched mode and do not look appropriate. If you import fields, you will need
60 fields for a second of video.
You can also import a single frame and display it over a longer period of time. Use the option Cache Image to hold it in
memory instead of repeatedly accessing the image from disk. This option can only be used if #Images is set to 1. Using this
option you save time, but depending upon the size of the picture you may need a lot of RAM.
#Images allows you to set the number of frames in an animation. For example, if you set this value to 20, twenty pictures of
the animation will load beginning with the frame set with Pick (1.)Image. If you use the operator for a period longer than the
number of images set, the sequences will loop.
 ImportAlpha
ImportAlpha
The main application of this operator is to change the alpha channel. For example, to add smooth edges for the compose operator, or to generate new effects when creating effects between scenes.
Using this operator you can import one or more frames as alpha channel to Movieshop. This operator needs one scene as input. The alpha values of the chosen scene are overwritten with this operator. It is only useful to import pictures with up to
256 gray levels because the information in the pictures is not used as color information but rather as transparency information.
The operator can only be used in the RPN mode because you will need to use other operators like scale or compose in conjunction with ImportAlpha. As with the import operator, the multipic.library reads the images.
With the Pick (1.)Image you can select the picture or the first of a series of pictures to load. A series can have a number of pictures that should all be numbered, for example "Scene.001", "Scene.002", etc. It is not necessary to begin with the first
frame. If you start with the fourth frame, for example, the first three frames will be ignored.
With ImportType you select which kind of pictures to import, either fields or frames. You will need 30 frames for a second of video (25 in PAL). You can get fields from ray tracing programs with the option "Field Rendering." You can import such pictures as frames, but they are displayed in a stretched mode and do not look appropriate. If you import fields, you will need 60 fields for a second of video.
If you do not want to import animations, but wish to import a single frame to display over a longer period of time, use the option Cache Image to hold it in memory. This avoids repeatedly accessing the image from disk. This option can only be used if #Images is set to 1. Using this option you save time, but you may need a lot of RAM for large picture files.
#Images allows you to set the number of frames in an animation. For example, if you set this value to 20, twenty pictures of the animation will load beginning with the frame set with Pick (1.)Image. If you use the operator for a long period, sequences will loop.
 LineArt
LineArt
This operator changes the pictures of a scene into something resembling an animated charcoal painting. This operator is not a
transition. Use this for making changes to a scene. The Contrast of the rendered image has settings from 1 to 8. If the
original picture has low contrast, you should use a higher value. Very detailed pictures with higher contrasts will need lower
value so the resulting picture is not too dark. Also, higher settings tend to amplify video noise.
 Scale2
Scale2
This operator can resize pictures so it needs only one scene as input. The result is a larger or smaller picture, so this operator
is only useful in the RPN mode.
Unit sets the measuring units to either pixels or in percentage. If you use percentage, 100% is equal to the original size of the
picture. This effect is cumulative, so using the operator twice at 50%, for example, scales the picture to one-half the original
size two times, so the resulting picture is 25% of its original size.
High Quality sets calculation mode to produce higher quality images, which renders at a slower speed. The larger the on screen picture, the longer it takes to scale using this setting. It's best to use High Quality for movements of one second duration or longer, or for picture-in-picture effects. If you do not use high quality, a faster algorithm resizes your video, but a
slight amount of pixelization results. This is generally acceptable only for very short or fast-moving effects.
Width and Height set the resulting size of the picture. You can also resize in one direction only. Useful values are 0 or higher. The setting for height always changes frames, not fields.
There are multiple uses for this operator. Fading out from a picture (from 100% to 0%), or using a Picture-in-Picture you can define various possibilities.
 Shadow
Shadow
This operator is only useful in conjunction with other operators. The RPN mode is the only valid mode for Shadow. For example, you can use this to generate a shadow of the picture-in-picture. This operator makes a shadow of the smaller picture
on the background picture.
The horizontal and vertical offset sliders set the position and size of the shadow. Positive values make the shadow appear at
the right or bottom sides of the picture. Negative values create a shadow on the left and top sides of the foreground picture.
The shadow makes the smaller picture appear to be rising above the background picture. Using the slider "Intensity" allows
you to set the darkness of the shadow upon the background image. Lesser values cause the shadow to become transparent.
The shadow follows the smaller picture. This follows reality, where the shadow follows the object that casts the shadow. For
a typical right side and bottom side shadow you will need to take care to remember that the new image with the shadow is
larger than the original image. Note that the border is not limited to rectangular images, but any shape within the image.
You will need to use the AlphaMask to create these special shadow effects. The picture with a shadow is usually placed over
a background with a compose operator.
OPERATORS DISK TWO:
 Title2
Title2
Place this operator under a scene for an overlay effect, or under a background operator.
This is not a replacement for the Title operator, but an alternative means for producing moving titles, like scrolling and
crawling titles. It will also do `fade in' type titles. Many components of this operator are somewhat self explanatory.
The SPECIAL PREFS subrequester sets font colors for the two separate fonts. LINE SPACE and BORDER are set here.
FADE IN to HOLD relation is set with a percentage slider. The location of the crawling text is set with the variable Y-POS.
At the main level of the Title2 requester, the text file is set using a file requester button at the right of the text box called
TEXTNAME (a `?' is on the file requester button). This file contains plain ASCII text, and it does not include any formatting information as used in the regular Title operator. If you will be creating several titles, you may want to open a basic text
editor on the Workbench screen to quickly edit such files.
Similar file requesters specify the Fonts and sizes of FONTNAME1 and FONTNAME2. The two separate fonts offset labels
from names. In the case of credits, the first font indicates the label of the person like director or producer, and the second
font indicates the person's name.
The MOVEMENT cycle gadget selects Scroll Up, Scroll Left, or Fade.
The FORMAT cycle gadget selects Center, Block or Mode 3. Center and Block first put up the label element on the left, and then a line below and to the right they put the name element. The difference is that the Center option places the first element
closer to the center of the screen; whereas the Block option has the two elements spread to the edges of the screen.
The ANTI-ALIASING and OUTLINE controls behave as you would expect. Using medium ANTI-ALIASING produces a pleasing appearance, and also helps keep the compression data rate smooth. An OUTLINE of 2 is common and works well.
The PREVIEW option shows a wire frame animation of the Title2 operation. When a reverse rectangle appears around text, it means that the text, as rendered, is too large to fit on the screen. That text will not be rendered when you render the video
on the timeline. Use smaller font sizes to avoid such problems.
Please notice that when rendering this effect, there is normally a long delay before the initial frame renders. This is because
the operator is generating new text to be superimposed. Subsequent frames will take much less time to render. Additional
delays will occur each time new text is about to appear in the scene. This is normal.
 3D Operators:
3D Operators:
These 3D operators go under whatever video you are rotating, and can be composed on top of other video.
The T3D2, Cube, and Pyramid operators include the Start=End mode, but the effects are more interesting when moving.
Background and Perspective appear in several operators.
BACKGROUND settings include Transparent and Image.
Transparent works two ways: 1. It will leave the background black when you are not composing the effect over another video
stream. There is no need to compose and/or mask this effect over a black background. 2. It will cause the background to be
transparent when you are composing the effect over another video stream, thus eliminating any need to use a mask operator.
Image composes the effect over the background video stream, eliminating the need for another COMPOSE.
PERSPECTIVE is our position in 3D space, approximating the distance (in pixels) that the viewer is from the picture,
measured along the Z axis. Low values (under 400) yield strange distorted results. The default setting of 1700 gives the
most pleasing results for most effects. Very high settings will result in more of a flatter 2 dimensional look.
 T3D2
T3D2
T3D2 rotates an image along any or all of the X, Y, and Z axis in space.
The Background (explained above) and Backside settings will always remain the same throughout an effect from Start to
End, regardless of changes made to other settings.
Backside simply tells the operator what to put on the back of the video being rotated. Normal is as you would expect, with
the image on the backside appearing the same as the image on the front. This is much like a rotating sign on a store, with all
text easily readable on both sides. Mirror reverses the image on the backside, thus appearing as if the front panel were translucent and you were looking through the back panel to the printing on the front. 2.Image takes video from another scene in
the time line and puts it on the flip side of the video that you are rotating. Color indicates that you want the backside to be a
solid color. The base color specified in COLOR RGB is used, and is automatically shaded during rotation.
ANGLE X,Y,Z rotates the video picture on its three axes.
AXIS X,Y,Z specifies the center of rotation that ANGLE X,Y,Z will use for rotating the picture around, 0,0,0 being the center of the screen.
COLOR RGB specify a color value for the THICKEN setting below, and for the BACKSIDE Color setting above.
SCALE X & Y allows you to scale the image in addition to any reduction and/or enlargement that happens due to ANGLE and AXIS settings.
THICKEN -- when video rotates, thicken value adds color (specified in RGB fields) to give video tile thickness.
XXXXXXXXXXX 2.Image VIDEO STREAM XXXXXXXXXXX
XXXXXXXXXXX Background IMAGE VIDEO STREAM XXXXXXXXXXX
XXXXXXXXXXX FACE (to be rotated) VIDEO STREAM XXXXXXXXXXX
XXXXXXXXXXX T3D2 Operator XXXXXXXXXXX
 Triangle
Triangle
This is a transition that first splits the video into four triangular segments diagonally from corner to corner.
DRAW MODE determines what happens to those four triangles. Rotate In / Rotate Out takes them and rotates them in or
out. Track In / Track Out causes the four slices to slide into or out from the center, over other video. Flip In/ Flip Out will
fold the triangles in or out over other video. THICKEN settings can cause some unusual effects on the flips.
 Cube & Pyramid
Cube & Pyramid
Each of these takes three video sources, and combines them into a 3D shape. Angle and Axis move and rotate the shape that
you create through 3D space. On the Cube, the scenes are duplicated on opposite sides. On the Pyramid, the four sided
bottom is one video scene, the other two video sources appear on the triangular side of the Pyramid, and are also duplicated
on opposite sides.
XXXXXXXXXXX SCENE ONE Video Stream XXXXXXXXXXX
XXXXXXXXXXX SCENE TWO Video Stream XXXXXXXXXXX
XXXXXXXXXXX SCENE THREE Video Stream XXXXXXXXXXX
XXXXXXXXXXX Cube or Pyramid Operator XXXXXXXXXXX
Scenes ONE, TWO and THREE are mapped onto the specified shape. The standard background is black. Using another
video stream and the compose operator under your effect stream will cause the rotation to happen on top of the other scene:
XXXXXXXXXXX Background Video Stream XXXXXXXXXXX
XXXXXXXXXXX Compose Operator XXXXXXXXXXX
Notice that no mask operator is necessary.
 Explode
Explode
#PARTS X&Y sets how many segments your video will be split into on the video's X and Y axis. Nearly equal settings are
normally used, but increasing the difference between the X & Y amounts gives you tall & skinny pieces or short & fat pieces.
The Cycle gadget chooses between several ways that the split pieces of your video can fly out. All options use the present
video's plane as a reference. Front sends video flying forward, whereas front/back goes both ways. Any option preceded by R
(reverse) indicates that the pieces will fly on as indicated to a position of rest, effectively a landing or an implode.
The color and thickness items work the same as always. Perspective here has a different default value. Cut Off varies the
distance the pieces will travel towards the viewer until they disappear.
I hope this will help you become more proficient at using MovieShop!
I'd love to see some of the work you've done with Movieshop and VLM or DraCo. If you could share with us, we'd love to see what you have. Just send it on any tape format. Occasionally I'll compile these samples and send out demo tapes. See link below for the address.
Please send me any additions, comments, or observations you have about this information.
Bob Bennett
Help pay for these expensive computer toys:

You can save some money by taking 3 to 5 minutes to check out this link.
Back to DraCo & VLM Tips Page
Back to Video Works Home Page
Up To Main KERNERSVILLE.COM Page
Page created by Bob Bennett